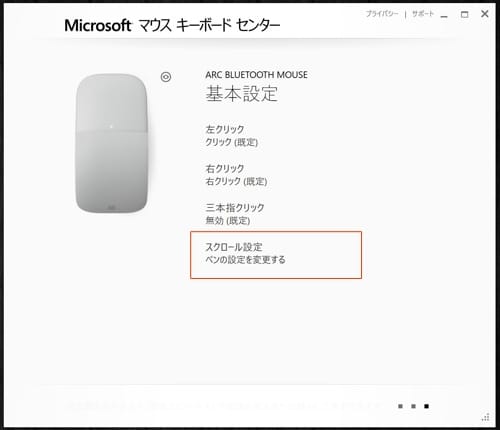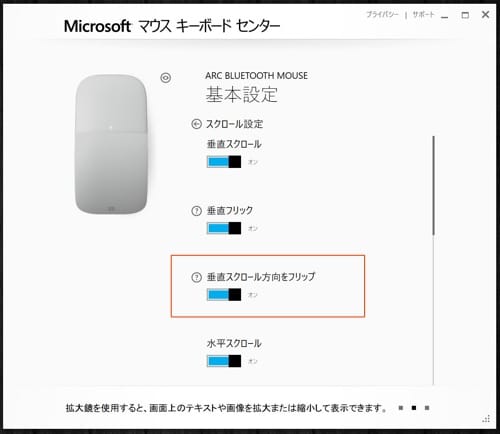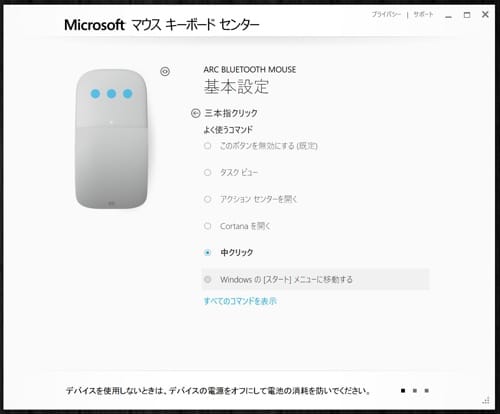Surface Proを利用し始めてずっと気になっていたのがマウスのスクロールの向き。
私はMacユーザーなので、指を手前にスクロールした時に画面が上にスクロールする動作に慣れています。でもSurface ProはあくまでただのWindowsマシーンなので、同様の動作をした時は画面が下にスクロールしてしまう・・・。
変更する方法を調べているとレジストリーの値を変更して行う方法が多く出て来て、面倒臭いから放置していたのですが、実はこの設定、Microsoftが公式リリースしているアプリで簡単に変更することが可能です。
Microsoft Mouse and Keyboard Centerというソフトを利用
そのアプリの名前は”Microsoft Mouse and Keyboard Center”。こちらのMicrosoft公式サイトからダウンロードすることが可能です。
“32ビットバージョン”と”64ビットバージョン”があるので、使用しているマシーンに応じて適切なほうをダウンロードしましょう (最近購入したデバイスであれば64ビットバージョンで問題ないはずです)。
スクロール方向を設定する方法
インストールが完了したら、インストールされた”Microsoft Mouse and Keyboard Center”をスタートメニューから起動します。
そして、”スクロール設定”を選択します。
そしてスクロール設定画面で、“垂直スクロール方向をフリップ”をオンにしてください。
たったこれだけでマウスのスクロール方向を逆にすることが可能です。ちなみに水平方向のスクロールも逆にしたい場合は、もう少し下に”水平スクロール方向をフリップ”があるので、そちらをオンにしてください。
Surface Arc Mouseでホイールクリック機能を設定する
Surface Arc Mouseはデフォルトの設定ではホイールクリックの機能がなく少し不便です。実はこれもこのアプリで設定することが可能です。
Surface Arc Mouseが接続されている場合、トップ画面に”3本指クリック”という項目があるのでこちらを選択します。
選択後、”中クリック”を有効にします。これで三本指をボタン上に置いた状態でクリックすると、マウスのホイールをクリックした時と同様の動作になります。
そのほかにも色々なアクションを割り当てることが可能なので、ホイールクリックの機能じゃなくてもいいやという方は別の機能を選択してみてください。