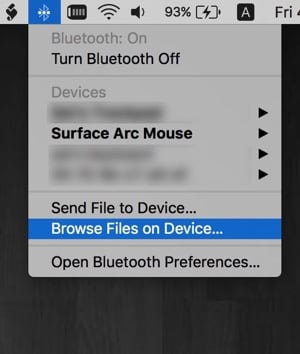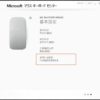Surface Proの購入にあたり、携帯に便利なSurface Arc Mouseを購入しました。実際に暫くの間使うことで、色々な利点や欠点も見えてきました。
使い心地やメリット、デメリットをまとめてみましたので、以下で詳しく見て行きましょう。
この記事の内容
Surface Arc Mouseとは
Surface Arc Mouseは2017年モデルのSurface Proの発表時に、同時に発表されたMicrosoft製の新型マウスです。系統としてはArc Touch Mouseの新型バージョンと言えます。

旧型となるArc Touch Mouse (出展: Microsoft)
Surface Arc MouseはArc Touch Mouseを、Surface Pro向けにデザインし直し、いくつかの機能を見直したものとなります。
Surface Arc Mouseの変更点
Surface Arc Mouseが前モデルからの変更点簡単にまとめると以下のとおり。
Bluetoothバージョンが4.0から4.1に
Arc Touch MouseのBluetoothモデルではBluetoothのバージョンは4.0でしたが、Surface Arc Mouseでは4.1にバージョンアップ。
物理的なボタンが2つからひとつに
Arc Touch Mouseは、マウスのボタンが物理的に2つに分かれていますが、Surface Arc Mouseはボタンとして押す部分はひとつとなっています。
水平スクロールが可能に
Surface Arc Mouseのボタン部分はトラックパッドのように、指が触れている部分を感知することが可能です。そのため指を上下に動かすと垂直スクロール、左右に動かすと水平スクロールが可能です。
前モデルとなるArc Touch Mouseとのより詳細な違いは以下の記事でまとめてありますので、よろしければ参考にしてみてください。
Surface Arc Mouseの特徴
Surface Arc Mouseの特徴は、携帯性とエルゴノミクスデザインを両立させたこと。Arc Touch Mouseから続くフラットに伸ばすことができるデザインのおかげで携帯性は抜群。
使用時には本体を折り曲げて、マウスに高さのある状態で使用することが可能。そのため普通のデスクトップ向けマウスを使用する感覚で利用可能です。
裏面もとてもシンプルで、電池蓋とBluetooth同期用のボタンがあるのみとなっています。
本体の電源は折り曲げると自動で入ります。またフラットにすると自動で電源が切れるので、無駄なバッテリーを消費する心配もありません。
Mac OSでも使用可能
基本的にBluetooth4.0をサポートしているデバイスであれば、どのようなデバイスでも利用可能だと考えられます。
実際にMacBook Proに接続してみましたが、きちんと認識され問題なく使用することができました。
Surface Arc Mouseの詳細な仕様
以下に詳細な仕様をまとめました。
| インターフェース | Bluetooth 4.1 |
| 無線周波数 | 2.4 GHz |
| ボタン | 右/左クリック用の2つのボタン |
| スクロール | 全面(垂直・水平)スクロール可能 |
| 互換性 | Windows 10 / 8.1 / 8 PC 本体は Bluetooth® 4.0 以上に対応している必要があります。 |
| サイズ | 131 mm x 55 mm x 14 mm |
| 重さ | 82.49 g (バッテリー含む) |
| バッテリー | 単 4 形アルカリ乾電池 2 本 |
| バッテリー寿命 | 最大 6 か月 |
| カラーバリエーション | バーガンディ、グレー、コバルト ブルー |

Surface Arc Mouseカラーバリエーション (出典: Microsoft)
シンプルなパッケージ同梱物
パッケージ内の同梱物は極めてシンプル。画像の通り、本体と説明書のみです。単 4 形アルカリ乾電池2本も同梱されているため、追加の購入物なく使い始めることが可能です。
Surface Arc Mouseで体験したメリット
Surface Arc Mouseを実際に使用してみて良いと感じた点をまとめました。
満足度の高いデザイン
見た目はシンプルでカッコよく、触り心地もサラサラとした上質な感じで満足感が高いです。無駄を究極まで削ぎ落とし、かつ実用性も備えているレベルの高いプロダクトだと思います。
見たり触ったりしているだけで所有欲が満たせる感じ。個人的にはApple Magic Mouse 2にもデザイン面で引けを取っていないと思います。
携帯性の高さと使い心地を両立
携帯性はとにかく抜群。フラットな状態だとちょっとしたケースやカバンの隙間に簡単に収めることができます。
もちろん実際の使用感も良好で、折り曲げた際に稼げる高さのおかげで手首が疲れにくいです。Arc Touch Mouseから比べると水平スクロールができるようになったのも、評価できる進化点といえるでしょう。
Surface Arc Mouseで体験したデメリット
一方で以下のような点はもう少し改善してほしいです。
右クリックのやりにくさ
個人的に一番不満な点がコレ。基本的に利用時には人差し指、中指を以下のようにボタンの上に置くことになります。
実はこの状態で中指を押して右クリックをしようとしても反応しません。右クリックを行うためには人差し指をボタンから離す必要があるのです。
右クリックの頻度は左クリックに比べれば高くありませんが、毎回指をずらしたり浮かせたりするのは結構手間です。
なお両指がボタンの上にある状態でも、左クリックや、人差し指でボタン部分を撫でることでスクロールを行うことは問題なく可能です。
ジェスチャーコントロールの非サポート
いかにもトラックパッドのように動くのに、ジェスチャーコントロールはサポートされていません。せめて2本指で左右にスワイプとかで、”戻る”、”進む”の動作をしてほしいのですが・・・。
Surface Arc Mouseはボタンがひとつしかないため、マウスだけでできることが非常に少ないです。このあたりはソフトウェアのアップデートで対応できるはずなので、なんとかしてほしいところ。
なお三本指クリックに対する動作を割り当てることは可能です。私はこれに、新しいタブでページを開いたりするときによく使う”ホイールクリック”を割り当てています。設定方法は以下の記事でも詳しく紹介していますので、よろしければどうぞ。
まとめ
デザイン、質感共によく、携帯性も高くて手首が疲れにくいという実用性も兼ね備えている。Surface Arc Mouseはそんなデバイスです。
買って後悔はしていませんし、携帯性の高いマウスの中では使い勝手ナンバーワンと言っても問題ないと思っています。ただ上記で述べたように制約もあるため、デスクトップ向けマウスの代替とするのは少し厳しいかもしれません。
これは完全に個人的な問題ですが、私は薄すぎて手首が疲れるApple Magic Mouseを、できればこれで置き換えたいと思っていました。
ただジェスチャーコントロールをサポートしていないことから”戻る”という動作すらできず、できなくなる事のデメリットのほうが多くてやめてしまいました。たとえWindows上でジェスチャーコントロールができても、Mac OS上で簡単に同じことはできないでしょうけど・・・。
みなさんの参考になれ幸いです。