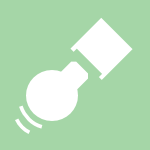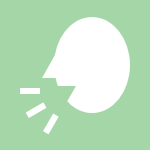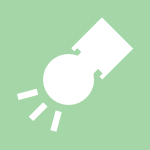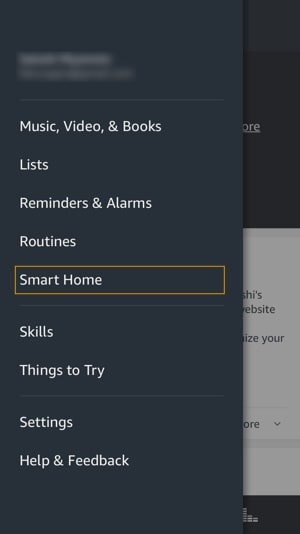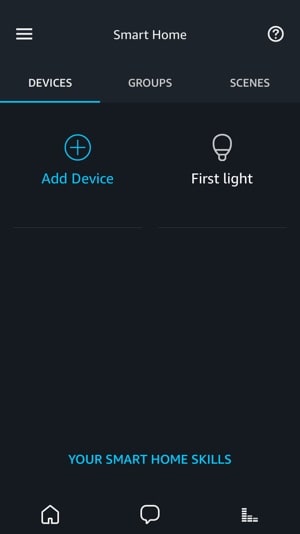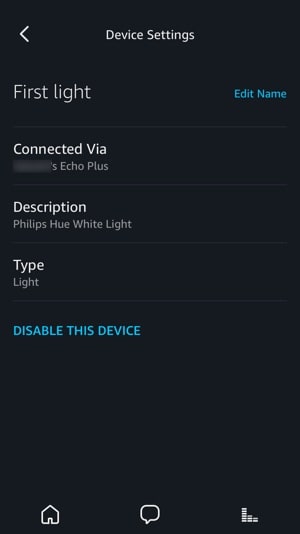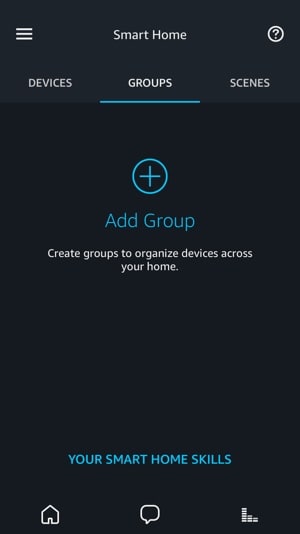Amazon Echo Plusでは、他のエコーデバイスや、Google Homeなどの他社のスマートスピーカーには無い機能である、スマートホームハブ機能が搭載されています。
この機能のおかげで、スマートホームデバイスの設定が非常に簡単にできるのです。Philips製のスマート照明Hueを例に、セットアップがいかに簡単かを解説します。
この記事の内容
ZigBeeによるスマーホトームハブ機能の利点
Amazon Echo Plusは、色々なスマートホームデバイスで利用されている無線通信プロトコルのZigBeeをサポートしています。
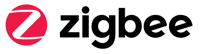
Zigbeeロゴ (出典: zigbee alliance)
通常スマートホームデバイスは、スマートホームデバイスが通信するための専用ハブ装置 (インターネット用のWi-Fiアクセスポイントルーターのようなもの)が必要です。
例えばソニーとパナソニック、それぞれのスマートホームデバイスを持っていたといます。するとソニー用のハブ、パナソニック用のハブが必要になります。
しかしAmazon Echo PlusのようなZigBeeをサポートしているデバイスは、これらのハブの代わりを果たすことができます。わざわざ各社のハブを設置しなくても、Amazon Echo Plus1台で色々なスマートデバイスを管理できるようになる、というわけです。
より詳しいzigbeeやハブ機能ついての解説は、Amazon Echo Plusの利点や他機種との違いを比較した以下の記事にありますので、よろしければご覧下さい。
スマートスピーカーでこれをサポートしているのは、現状ではAmazon Echo Plusのみとなります。
AlexaでZigbeeを利用したスマート電球Hueのセットアップ方法
それでは実際にAmazon Echoでどのように設定するのか見て行きましょう。今回設定に使用するのは、Philipsから発売されているスマート照明用の電球Hueです。
(1) 電球を取り付ける
まずは電球を取り付けます。外見はスマート家電用の電球だからといって普通のものと異なるわけではありません。
今まで利用していた、普通の電球が挿さっていたソケットに取り付けるだけ設置は完了です。
この時、電球のスイッチは電球が点灯した状態となるようにしておきます。
(2) Amazon Echoでスマート電球を利用可能にする
設置が完了したら、次はAlexaにお願いしてスマート電球の設定を行います。
といってもこの作業は非常に簡単。「Alexa、電球を見つけて」とお願いするだけです。
お願いした後、Alexaはスマート電球を探し始めます。なおこの際に、最大で45秒ぐらいかかるということも伝えてきます。
検索が終わると、ライトが見つかったことを伝えてくれます。今回の場合はFirst Light (1個目の電球)が見つかりました、となりました。
基本的な設定はたったこれだけで終了です。この状態で既に、「Alexa、電気をつけて」、「Alexa、電気を消して」、「Alexa、電気を50%の明るさにして」といった命令を行う事ができます。
(3) Alexaアプリでスマート電球の設定を行う
ここからは特に必須の設定ではありませんが、もう少し色々なスマートホームデバイスの設定をAlexaアプリからも行う事も可能です。
既にスマート電球を利用できる状態にはなっていますが、初期状態だと電球の名前が「1個目の電球」のままなので、少しわかりづいらいですよね。
Alexaアプリで簡単にできる、スマートホームデバイスの詳しい情報の確認や名前の変更についても見て行きましょう。
なおAlexaアプリのインストールについては以下の記事をご覧下さい。
スマートホームデバイスの詳細情報と名前変更
まずはAlexaアプリのホーム画面からスマートホームを選択します。すると下図の右側の画像のように、Alexaで設定したスマートホームデバイスが一覧に表示されます。
きちんと先ほど設定したスマート電球であるFirst lightが表示されていますね。これは一個目に見つかった電球ということで、勝手に設定された名前です。
「1個目の電球」では意味がわからないので名前を変えたいですよね。そこで上図のFirst lightを選択します。すると以下のようにデバイスの詳細が表示されます。
名前の変更はこちらから変更することが可能です。今回のライトはキッチンにつけたため、キッチンライトに変更しました。
スマートホームデバイスに名前をつける利点
名前をつける利点は自分が声で伝える時に覚えやすいことです。「電球1をつけて」よりも「キッチンライトをつけて」のほうが自然ですよね。
より詳細なスマートホームデバイスの設定をする際にも、ユニークな名前が付いていたほうが便利です。
たとえばAlexaアプリでは、スマートホームデバイスのグループを作成することが可能です。例えば「リビング」と「寝室」というグループを作成したとします。
このグループにデバイスを追加する際、どのようなデバイスなのか名前でわからないと、何を追加しているのかわかりにくくなってしまいます。
ちなみにグループを作成する利点は、デバイスの一括操作が可能な事です。例えばリビングに「ソファー横の電気」と「天井の電気」があったとします。
これらを一気に消したい場合、いちいち「ソファー横の電気を消して」「天井の電気を消して」と伝えなくても、グループを設定していると「リビングの電気を消して」と伝えるだけでよくなります。
少し未来感が出てきますね。
あとがき
Amazon Echo Plusを利用したスマートホームデバイスの設定がいかに簡単かを、イメージしていただけたのではないでしょうか。
設置して、Alexaに見つけてとお願い、もう少し詳しい設定がしたければAlexaアプリから設定、という非常に簡単なステップです。
最初何の説明書や解説も見ずに、とりあえずAlexaに見つけてとお願いしてみたら完了したのでビックリしました。
この簡単さはAmazon Echo Plusを選択する大きなメリットのひとつです。私はお試しでとりあえず電球を一個買っただけでしたが、あまりの簡単さと、スマートホームデバイスのグループ機能を利用してできること目当てに電球を追加注文してしまいました。
スマートホームデバイスを利用される予定があるのなら、Amazon Echo Plusを選択することを強くオススメします。
なお、当サイトではその他にも色々なAmazon Echoの情報をまとめています。以下の記事から関連記事をたどれるので、ぜひ参考にしてください。