前回のマルティディスプレイに関する記事で、PC作業中の肩こりに関連する記事を書いたのですが、そういえばキーボードを変えた時にも大きな改善があったなということを思い出したので、せっかくなのでシェアしてみたいと思います。
この記事の内容
マイクロソフトのエルゴノミクスキーボードとの出会い
今はそうでもありませんが、数年前までは仕事中はほとんどの時間タイピングを行っていました。一日千行をこえるコードを書くこともありましたし、タイピング量は一般の方のそれよりは多かったほうだと思います。
そんな私でしたが、最初はDELLのPCにデフォルトでついてくるキーボードを使用していました。いわゆる普通のキーボードで、やはり長時間作業をしていると肩が凝ってくる・・・。そこで購入したのが以下のキーボードでした。
扇状に配置されたキーが、真ん中に行くに連れて盛り上がっていく感じで配置された、奇抜なデザインのキーボードです。近場で使用していた人もいたことから評判は聞いていたのですが、その奇抜さから使いこなせるか心配だったのですが、一度慣れるとこれが非常に打ちやすく、そして疲れにくい。
人間工学的に優れているワケ
このキーボードは、キー群が真ん中で分割されていて幅が広くなっていることから、両手をキーボード上に置いたときに、肩に内向きの無理な力がかかりにくくなっています。
また、扇状のキー配置と、真ん中にかけて盛り上がっていくデザインが、手に外向きの自然な傾斜を付けてくれるため、手、肩ともに自然な体勢でタイピング作業を行うことが可能です。
以下でもう少しわかりやすくみていきましょう。
扇状配置の利点
以下が普通のキーボードを使用する際の、上から見た手です。キーボードと平行に手を置こうとすると手首を少し曲げる必要があり、手首に力がかかることがわかります。
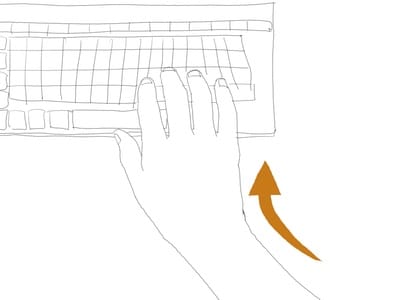
手首を曲げる無駄な力がかかる
手の左右の間隔も狭くなることから、肩を内側に曲げる力も同時にかかってしまいます。
一方、マイクロソフトのエルゴノミクスキーボードの場合は以下のようになります。
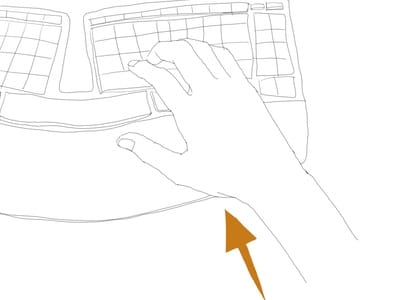
手首に無駄な力がかかりにくい
キーが扇状に配置されていることから、手を斜めに置いても自然な体制でタイピングを行うことが可能で、手首に無駄な力がかかりにくくなります。また、手の左右の間隔を広げることができることから、肩も自然と開いた体勢になります。
立体配列の利点
一方、一般的なキーボードを横から見ると以下のようになります。キーボードと平行になるように腕と手首に力をかける必要があることがわかります。
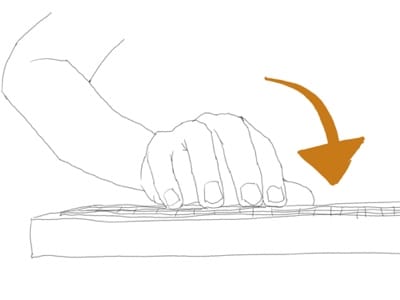
手をキーボードと平行にするための力がかかる
そもそも人間の腕と手は、自然に机の上に置いた際に、すべての指が机につくようにはできていません。何も考えずに、座った体勢で机に手を置いて見てください。手が机に平行になるのではなく、小指側だけが机の面について傾いたような状態になりませんか?
それに似た体勢で手を置くことができるのがマイクロソフトのエルゴノミクスキーボードになります。以下のように、キー配置が真ん中が盛り上がった立体的なものとなっているため、自然に近い体勢で手を置くことが可能です。
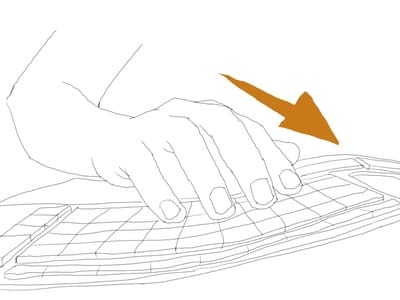
手を斜めに置けるため負担が少ない
このキーボードは3年ほど使用していたのですが、いくつか反応の悪いキーが出てくるようになったため、再度同じものを購入しようかと考えていた時に見つけたのが、同じくマイクロソフトから発売されているSculpt Ergonomicキーボードでした。
Sculpt Ergonomicキーボード
Sculpt Ergonomicキーボードは、簡単に言えばNatural Ergonomicキーボードを薄くして、接続方法を有線から無線にしたものです。
マイクロソフト キーボード ワイヤレス/人間工学デザイン Sculpt Ergonomic Keyboard for Business USB Port 5KV-00006
はじめはノートパソコンのような見た目のキーボードに半信半疑だったのですが、全くの杞憂でした。タイピングの感触に最初こそ違和感はあったものの、それは単純に以前のものに慣れていたからというだけで、少したてば全く気にならなくなりました。
キータッチ
キータッチはわりと固めで、クリック間も申し分ありません。タッチバーが着く前のMacBook Proと、少し前のThinkPadのキーボードとの中間ぐらいの打ち心地、というのが個人的な感想です。
電池の持ち
電池の持ちも非常に良く、1年ぐらい結構な作業量で使用していますが、電池を交換したのは一度だけです。
テンキーは物理的に分かれている
何よりも個人的に一番良かったのは、テンキーがキーボードにつながっていないことでした。上の画像にあるとおり、テンキーは別途無線のものが付随してきます(数字を酷使するような作業はしないので、私は箱に入れたまま・・・)。
テンキーが無いことで、キーボードのすぐ横にマウスを置くことができます。そのおかげでマウスを使用する際の右手の移動距離が少なくてすむため、肩や腕に無駄な負担をかけなくて済みます。
英語配列版はスペースキーの長さが異なるのが特徴
ちなみに、私が使用しているのは英語配列版なのですが、こちらはスペースキーが横に長く、かつ真ん中で物理的に左右に分割されている(機能としてはどちらを押してもただのスペースキー)という違いがあります。スペースキーが長いことから親指を開く角度が小さくて済むので、英語配列でも構わないという方であれば断然こちらをオススメしたいです。
欠点も・・・
不満はほとんど無いのですが、1点問題があるのがアームレスト。このアームレスト、利用しているとだんだん白くなって色落ちしてきます。
他にも近場で何人か使用している人がいますが、みな同様に白くなっているので、決して私の使い方が汚いというわけではないはず・・・。しかも数ヶ月の使用で目立ち始めてしまいます。
新型のMicrosoft Surface エルゴノミクス キーボードという以下のものも発売されていて、これにはパームレストにSurface Proのタイプカバーと同じアルカンターラ素材が使用されていて、さわり心地が良さそうでかつ汚れも目立ちにくそう、しかもわりとかっこいい。
ただ残念なことにテンキーが付いたタイプしか販売されておらず、前述の理由から個人的にはこれはナシです。テンキー無し版があれば、すぐにでも家用に購入したいです。欲を言えばMac版をだしてくれると嬉しいのだけれど、それはさすがに無理かな・・・。
あとがき
キー配置のクセが強いマイクロソフトのエルゴノミクスキーボードですが、一度慣れると手放せなくなります。
テンキーが必須なのであれば、おそらく最初に紹介したUSB接続のNatural Ergonomic Keyboardか、Surface エルゴノミクス キーボードのほうが便利でしょう。
もしテンキーを使う頻度が少ないのであれば、マウス使用時の移動距離の少なさから、断然Sculpt Ergonomicキーボードがいいです。無線ですが電池の持ちが非常に良いこと、遅延も皆無なことから、ほぼ有線版と同じ感覚で使用できます。
タイピングを長時間していて肩こりに悩んでいる肩は、ぜひ検討してみることをオススメします。





