Amazon Echoデバイスの設定はとっても簡単、テック系に疎い方でも戸惑うことなく初期設定を完了できます。
今回は私が購入したAmazon Echo Plusを例に、詳しい手順を順を追って見て行きますので、設定方法のイメージをつかんでもらえるのではないかと思います。
この記事の内容
Amazon Echoの設定に必要なもの
Amazon Echoの設定に必要なものはとてもシンプルで、以下のものになります。
- Amazonアカウント
- Wi-Fiアクセスポイント
- スマートフォン、もしくは無線接続が可能なパソコン
- Alexaアプリ
AmazonアカウントはAmazon Echoの利用には必須です。EchoデバイスはWi-Fi接続を行うため、通常のインターネットの利用などで使用しているWi-Fiアクセスポイントも必要となってきます。
設定はスマートフォンだけでなく、無線接続が可能なPCでも、専用のホームページにアクセスすることで行うことができます。
ただAlexaアプリはとても便利なので、スマートフォンとAlexaアプリの組み合わせでの設定がオススメです。
Amazon Echoの設定方法
それでは実際の設定方法を見て行きましょう。
(1) Alexaアプリのダウンロードとインストール
まずはスマートフォンにAlexaアプリをダウンロードします。AndroidならGoogle Play Storeから、iPhoneならApp StoreからAmazon Alexaで検索してインストールしましょう。
アプリを利用しない場合は、専用ホームページのhttps://alexa.amazon.com/にアクセスしてください。
(2) アプリの準備を行う
アプリがインストールできたら起動します。するとAmazonのアカウントを使ってログインを促す画面が出てきます。
ここでは通常利用しているAmazonアカウントを利用してログインしましょう。無事にログインが終わると、セットアップ導入画面へと進んで行きます。
その次に、自分が誰なのかを選択する画面が出てきます。ここにはAmazonのアカウントに紐づいているあなたの名前が出てきますので、素直にそれを選択しましょう。
次の画面では、Alexaがコンタクト情報にアクセスすることを許可するか、Alexaがあなたにメッセージ等を受信した際に通知を送ることを許可するかを質問されます。
許可することが不安であれば後で設定しても、通常の使用には特に問題ありません。
Amazon Echoデバイス間での通話などを行うことを想定しているのであれば、素直に許可したほうがいいと思います。
(3) Amazon Echoデバイスを設定する
アプリの準備が整ったら、次はAmazon Echoデバイス本体の設定を行いましょう。
具体的に行うことは以下のようなイメージです。
- Amazon Echoの電源を入れてセットアップの準備完了状態にする
- スマートフォンのWi-Fiの設定を開いて、Amazon Echoに設定する
- Amazon EchoのWi-Fiの設定を行う
より詳しく見て行きます。
Amazon Echoの電源を入れる
まずは電源コードを本体に接続します。するとAlexaが、セットアップの準備ができたので、Alexaアプリを開くように声で伝えてきます。
そこですでに準備ができているアプリのホーム画面の左上のアイコンをクリックし、設定画面を開きます。
そして設定を行いたいデバイスを選択しましょう。以下の例だと****’s Echo Plus (***はユーザー名)を選択することになります。
AmazonでAmazon Echoデバイスを購入した時点で、自分のアカウントにはそれを購入したことが記憶されているため、特に何もしなくても自分が持っているデバイスは自動的にこの設定画面に出てくる仕組みとなっています。
Wi-Fi設定からAmazon Echoデバイスにつなぎに行く
デバイスを選択すると、Echoデバイスの上部のLEDがオレンジ色に光っているかを確認するよう促す画面が出てきます。この状態はEchoが設定準備ができている状態であることを示します。
電源を入れたら自動的にこの状態になるので、特に何かをする必要はありません。
次に進むと、スマートフォンのWi-Fi設定画面から、Amazon Echoデバイスにつなぐように促されます。
上記の場合だと、Amazon-23QというSSIDがWi-Fi設定画面に出てくるので、それを選択します
なおWi-Fiの設定時はAlexaアプリは利用しませんので、ホームメニューに戻るなどしてから通常通りWi-Fiの設定画面へ行き、Amazon-XXXを選ぶことになります。
なお、設定にPCを利用している場合は、PCの無線接続画面から同様にAmazon-XXXを選択します。
Amazon EchoのWi-Fi設定を行う
Amazon EchoデバイスへのWi-Fi接続が行えたら、再度Alexaアプリに戻ります。するとEchoに接続が完了した状態となっているので、次へ進みます。
するとWi-Fiアクセスポイントを選択する画面が出てきます。これはAmazon Echoが利用するWi-Fiアクセスポイント選択する画面です。
通常であれば、スマートフォンが自宅で利用しているものと同様のものを選択すれば問題ありません。
Wi-Fiアクセスポイントを選択すると、以下のように設定中の画面となり、しばらく待てば完了となります。
これでAmazon Echoデバイスの設定は終了です。Alexaと呼びかければ、すでに色々なことができる状態となっています。
あとがき
付属してくる説明書にはあまり詳細なことは書かれていないので、あまりイメージを掴めないままセットアップを進めたのですが、拍子抜けするほど簡単でした。
特に、設定を開始する前から、既に自分のAmazonアカウントがAmazon Echoを購入したことを知っているため、AlexaアプリやWebページでログインするだけで色々スムーズに事が進む点が面白い点ですね。
なお、当サイトではその他にも色々なAmazon Echoの情報をまとめています。以下の記事から関連記事をたどれるので、ぜひ参考にしてください。

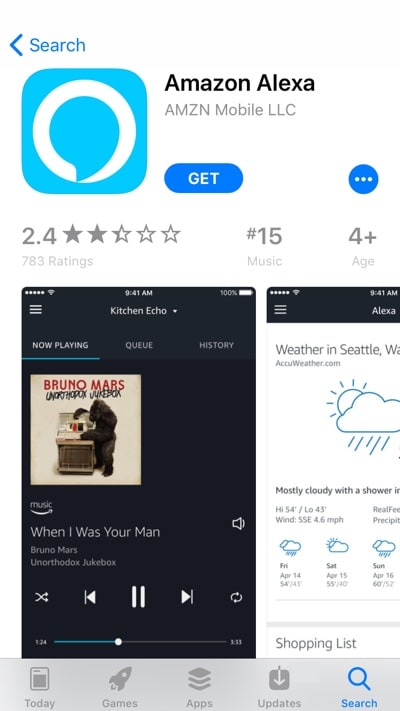
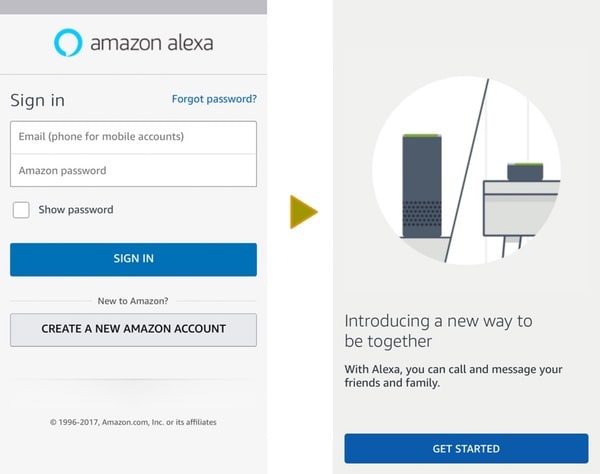
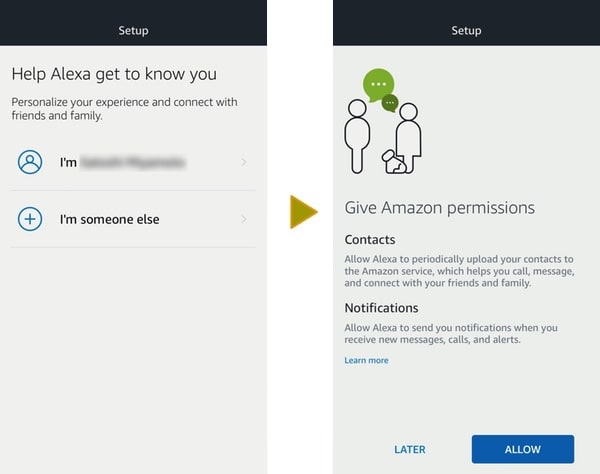
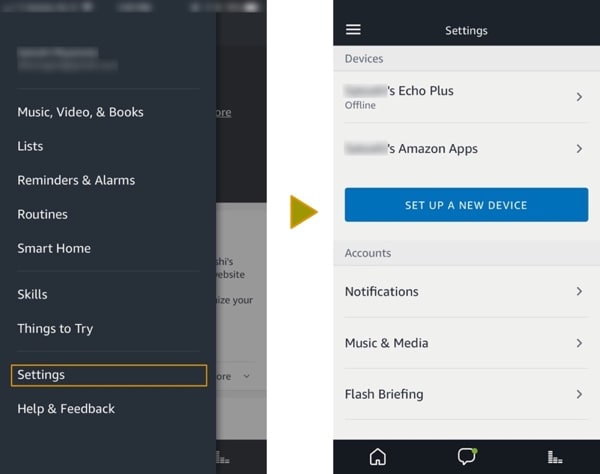
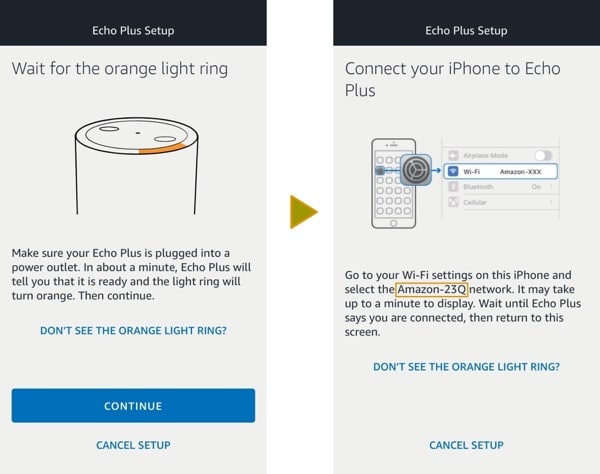
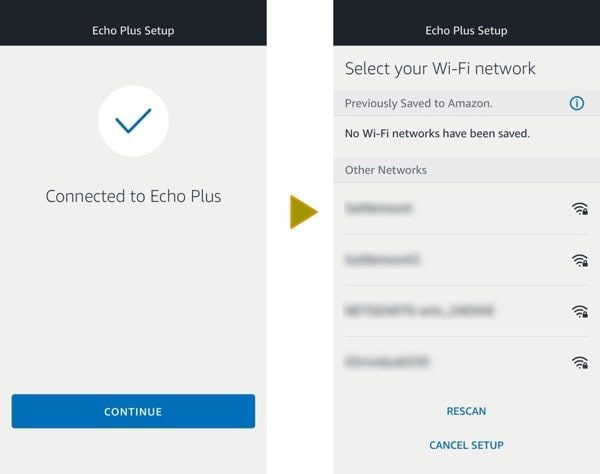
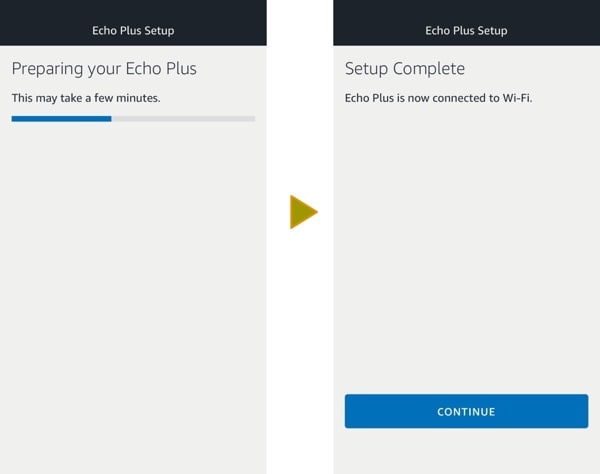



コメント
分かりやすい記事をありがとうございました。無事に設定することができました。