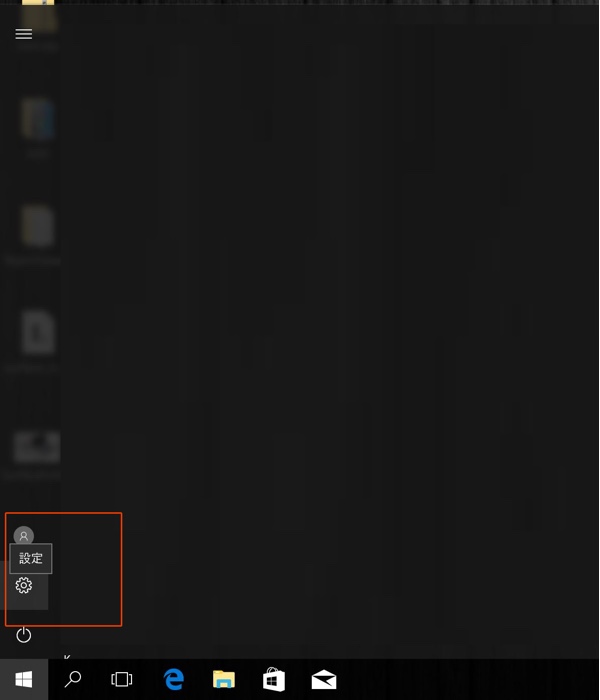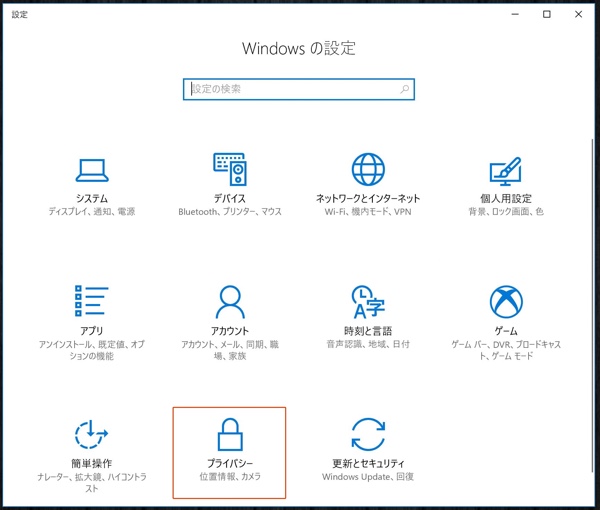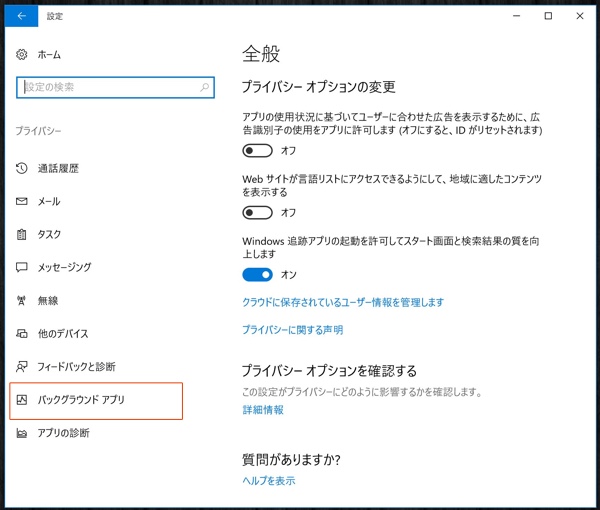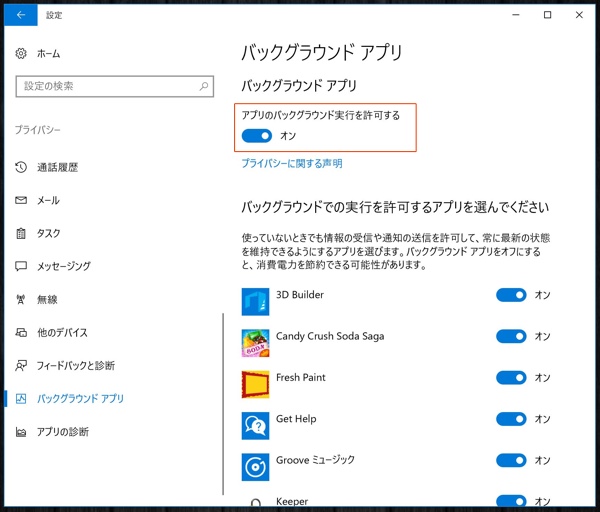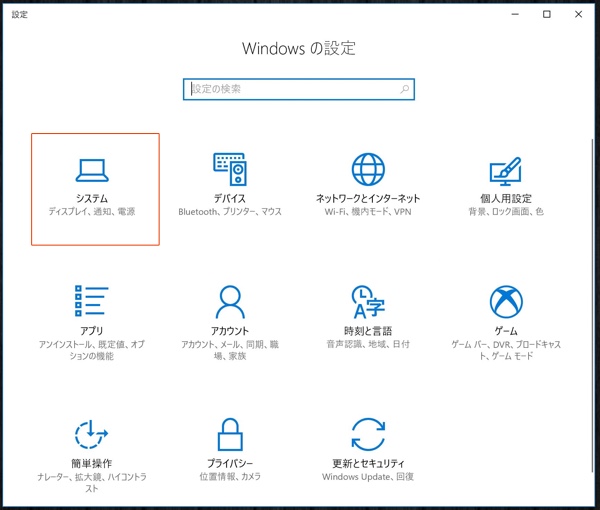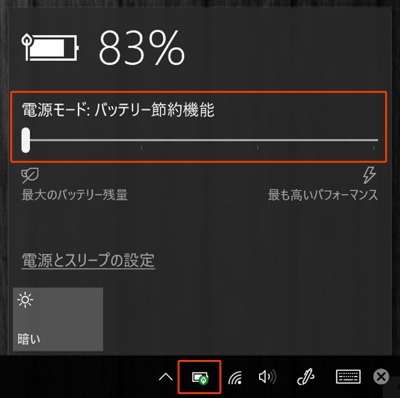ノートパソコンを利用していて気になるのがバッテリーの持ち。
スマートフォンを利用されている方の中には、バッテリーを節約するために、専用のアプリを入れたり、アプリを使用していない時には勝手に何かをバックグラウンドでしないように設定していたりする方も多いんじゃないでしょうか。
実はWindows10でも似たような設定をすることが可能なんです。Surface ProなどのWindows10を利用しているノートパソコンやタブレット端末でモバイル利用をされる方には是非おすすめしたい設定です。
この記事の内容
Windows10のアプリは背後で勝手に動いている
Windows10でWindowsストアからインストール可能なアプリは、実は通知や最新情報をスタートメニューに表示、データのダウンロードなどを勝手に行えるように設計されています。
つまり、これらのアプリは自分が起動していなくても、Windows10が動いて入れば勝手に背後でいつでも動いている状態になっています。これらのアプリのせいでバッテリーが無駄に消費されたり、通信料が増えたりという問題が出て来ます。
厄介なこの動作、実はいくつかの方法で無効にすることができます。
Windowsの設定画面からバックグラウンドアプリを無効に設定
アプリがバックグラウンドで勝手に実行するのを防ぐためには、以下の設定を行います。
1. 設定画面を開く
2. “プライバシー”をクリック
3. “バックグラウンド アプリ”をクリック
4. “アプリのバックグラウンド実行を許可する”をオフにする、もしくは個別に無効にしたいアプリを選択してオフにする
これらの設定が完了したら、Windows10はバックグラウンドで勝手に何かを行うことはありません。
バッテリー節約機能を利用してバックグラウンドアプリの実行を抑制
上記の設定以外でも、バッテリー節約機能を利用することで、アプリがバックグラウンドで実行されるのを防ぐことができます。
この設定はデフォルトでは、バッテリーの残りが20%を切った際に自動で有効になるように設定されていますが、これを手動で有効にすることも可能です。
設定画面から有効にする
1. 設定画面を開いて、”システム”をクリック
2. “バッテリー”をクリックして、”次回充電までのバッテリー節約機能の状態”をオンにする
通知エリアのバッテリーアイコンから有効にする
設定画面からではなく、通知エリアのバッテリーアイコンからも有効にすることが可能です。
こちらの方法を利用する場合は、通知エリアのバッテリーアイコンをクリックして、”電源モード”を”バッテリー節約機能”に変更します。
注意点
これらの設定が有効なのは、Windowsストアからインストールされたアプリのみです。自分でダウンロードしてきたインストーラーファイルからインストールされたファイルや、Win32アプリなどの昔からあるようなプログラムには有効ではありません。
これらのアプリがバックグラウンドで実行されないようにするには、プログラムを閉じるか、スタートアップで自動実行されないようにするようにしてください。